
Border Undangan Microsoft Word
Adapun salah satu tools atau fitur yang masih tetap digunakan oleh banyak orang yaitu bingkai atau border. Proshivka chipov xerox 6000. Fitur border ini sendiri yaitu untuk menambahkan bingkai pada yang kita buat.
7686 Best Border undangan word ✅ free vector download for commercial use in ai, eps, cdr, svg vector illustration graphic art design format. Sort by unpopular. Membuat undangan di Microsoft Word menjadi opsi yang sangat tepat jika kita ingin menampilkan konsep yang sederhana. Selain lebih mudah (karena saya belum menguasai corel dan Photoshop), undangan versi MS Word sudah pasti lebih hemat biaya, tenaga, dan waktu.
Mmd modeli kaneki ken. 13 0 T 9 2 Kaneki 27 4. | Untitled| 64 9 smile fool 29 3 Now it s my turn 21 5 FA| Ayato 16 0 Kaneki ken sketch 12 2 Ciempies 15 0 Anime y caricaturas 14 10 Eto Yoshimura 8 0 10 2 16 8 17 17 9 2 P/F| Ken 35 2 Kaneki Ken Finger Crack 39 11 13 9 [MMD X Tokyo Ghoul:re] Hinami [DOWNLOAD] 18 6 Tokyo Ghoul OC-Kuroshi Tenshi Ref Sheet 8 4 Kuroshi Tenshi Fighting Outfit Ref 12 0 Kuroshi Tenshi Hunting Outfit Ref 10 4 Kuroshi Tenshi (As the public manga artist) Ref 5 3 [MMD X Tokyo Ghoul X AU(?)]Hina 12 0 Eyepatch.
Meskipun hakikat utama dari perangkat lunak pengolah kata ini yaitu mengolah kata, tetapi fitur-fitur canggih yang dimiliki Word ternyata mampu membuat halaman Word menjadi semakin bagus. Pada beberapa kesempatan, border bisa digunakan untuk bingkai cover pada kliping atau makalah, membuat sertifikat, kartu undangan, dan lain sebagainya. Jika untuk kebutuhan formal, maka sebaiknya gunakan border yang sederhana dan simpel saja. Namun, jika membutuhkan border untuk keadaan tidak formal, Anda boleh menggunakan border yang meriah. Pada artikel ini, saya menggunakan Word 2016.
Berikut ini merupakan langkah-langkah dalam membuat bingkai di Word. Selengkapnya, ikuti langkah-langkah di bawah ini. MEMBUAT BINGKAI GARIS Pada cara pertama ini, kita hanya akan membuat bingkai berupa garis. Biasanya, bingkai garis ini digunakan untuk kegiatan formal yang hanya memerlukan bingkai yang sederhana dan simpel saja.
Buka halaman Word > lalu pilih menu Design > lalu pilih Page Borders. Setelah itu maka Borders and Shading terbuka seperti pada gambar di bawah ini. Lalu, silakan pilih tab Borders > lalu pilih style yang Anda inginkan. Selanjutnya pilih warna. Kemudian pilih ketebalan garis. Sesuaikan dengan kebutuhan Anda agar bingkai seimbang dengan isinya. Setelah itu pilih options.
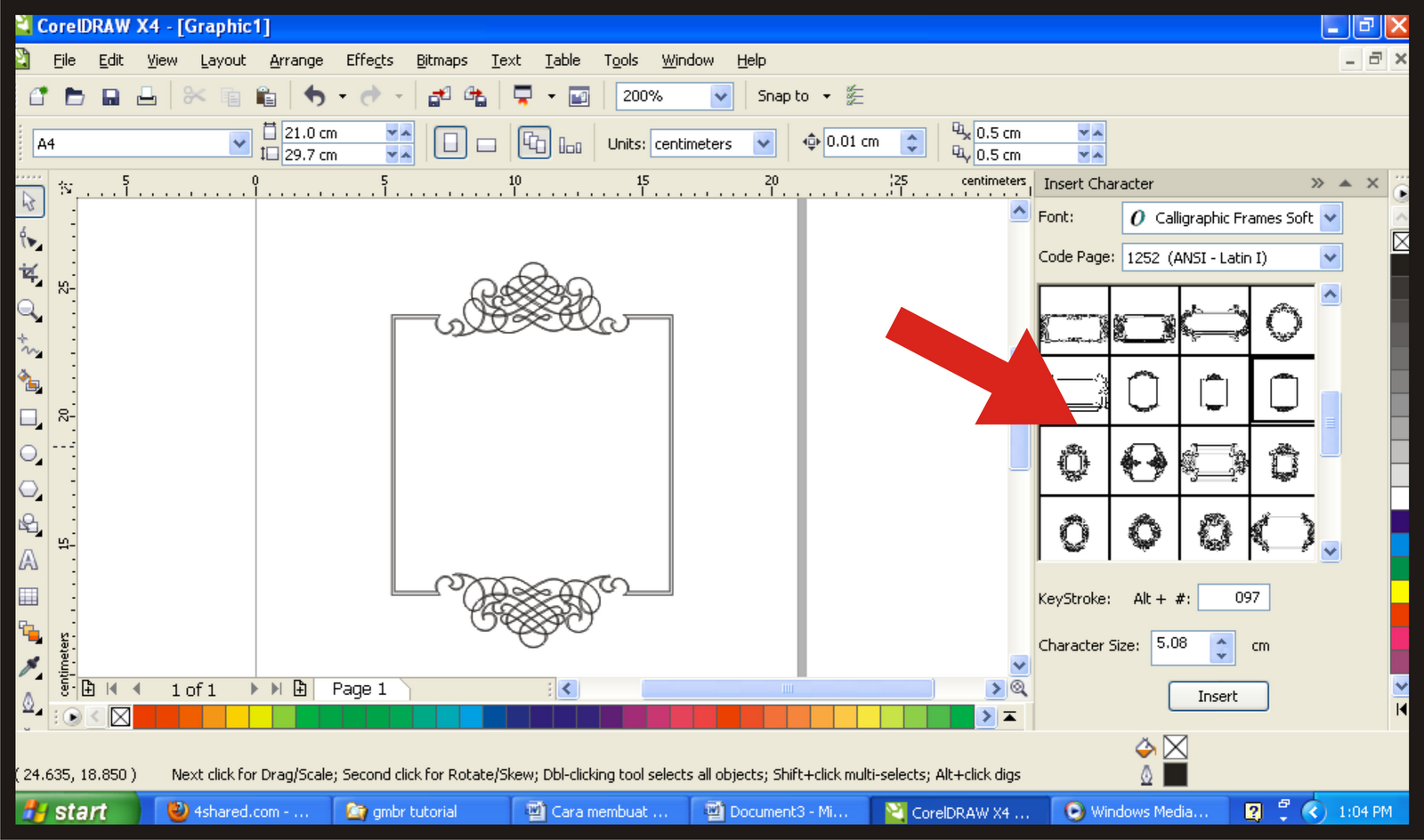
Lalu silakan atur margin atas, bawah, kanan, dan atas border dari teks > lalu klik OK. Kemudian klik OK lagi.
Maka tampilan bingkai garis sederhana akan tampak seperti pada gambar di bawah ini. MEMBUAT BINGKAI GAMBAR Bertolak belakang dengan cara pertama, pada cara kedua ini kita akan membuat boder atau bingkai yang lebih santai dan tidak terikat hal formal. Seperti tujuannya, tentu saja bingkai gambar ini dapat disesuaikan gambar serta warnanya. Buka halaman Word > lalu pilih menu Design > lalu pilih Page Borders. Setelah itu maka Borders and Shading terbuka seperti pada gambar di bawah ini. Kemudian pilih tab Page Border > lalu pilih jenis border atau bingkai pada menu dropdown Art.
Setelah itu silakan sesuaikan warna jika ingin mengubah warna. Namun, perlu diingat, tidak semua border dapat diwarnai karena ada beberapa border yang tidak dapat diwarnai ulang. Selanjutnya silakan sesuaikan ukuran atau ketebalan border pada bagian Width. Lalu pilih menu Apply to untuk mengaplikasikan border pada bagian mana saja. Terdapat pilihan WHole document (keseluruhan dokumen), This section (Pada bagian ini saja), This Section – First page only (Pada bagian ini dengan halaman pertama saja), dan This section – All except first page (keseluruhan dokumen kecuali halaman pertama). Lalu silakan pilih Options. Kemudian atur ukuran margin atas, bawah, kanan, dan kiri > lalu pilih Measure from: Text (di tepi teks/rapat dengan teks), dan Edge of page (di tepi halaman) > lalu klik OK.
Selanjutnya klik OK lagi. Maka tampilan bingkai gambar akan tampak seperti pada gambar di bawah ini. Demikian artikel mengenai cara membuat bingkai di Word. Border atau bingkai yang disediakan oleh perangkat lunak pengolah kata ini juga sangat banyak, sehingga pilihlah jenis bingkai yang sesuai dengan kebutuhan Anda. Dengan menambahkan bingkai, halaman Word Anda juga akan semakin cantik. Kemudian, dengan mengatur style, color, width, dan art, halaman word Anda juga dapat terlihat profesional jika diaplikasikan dengan tepat.